Are you tired of the hassle when it comes to transferring files from your Android device to your Mac? Well, worry no more! In this post, we’ll explore 7 efficient ways to seamlessly transfer files between your Android and Mac systems.
The challenges of compatibility and connectivity between Android and Mac devices have long been a pain point for many users. Whether it’s sharing photos, documents, or videos, the struggle to move files easily can hinder productivity and convenience in today’s fast-paced digital world.
Luckily, there are several solutions available that can make file transfer a breeze. From using Android File Transfer software to setting up an FTP server, we’ll delve into various methods that will help you bridge the gap between your Android phone and your Mac computer effortlessly.
So, if you’ve ever found yourself in a bind trying to share files between your Android and Mac devices, stay tuned as we unravel the secrets to seamless file transfer that will make your digital life much simpler.
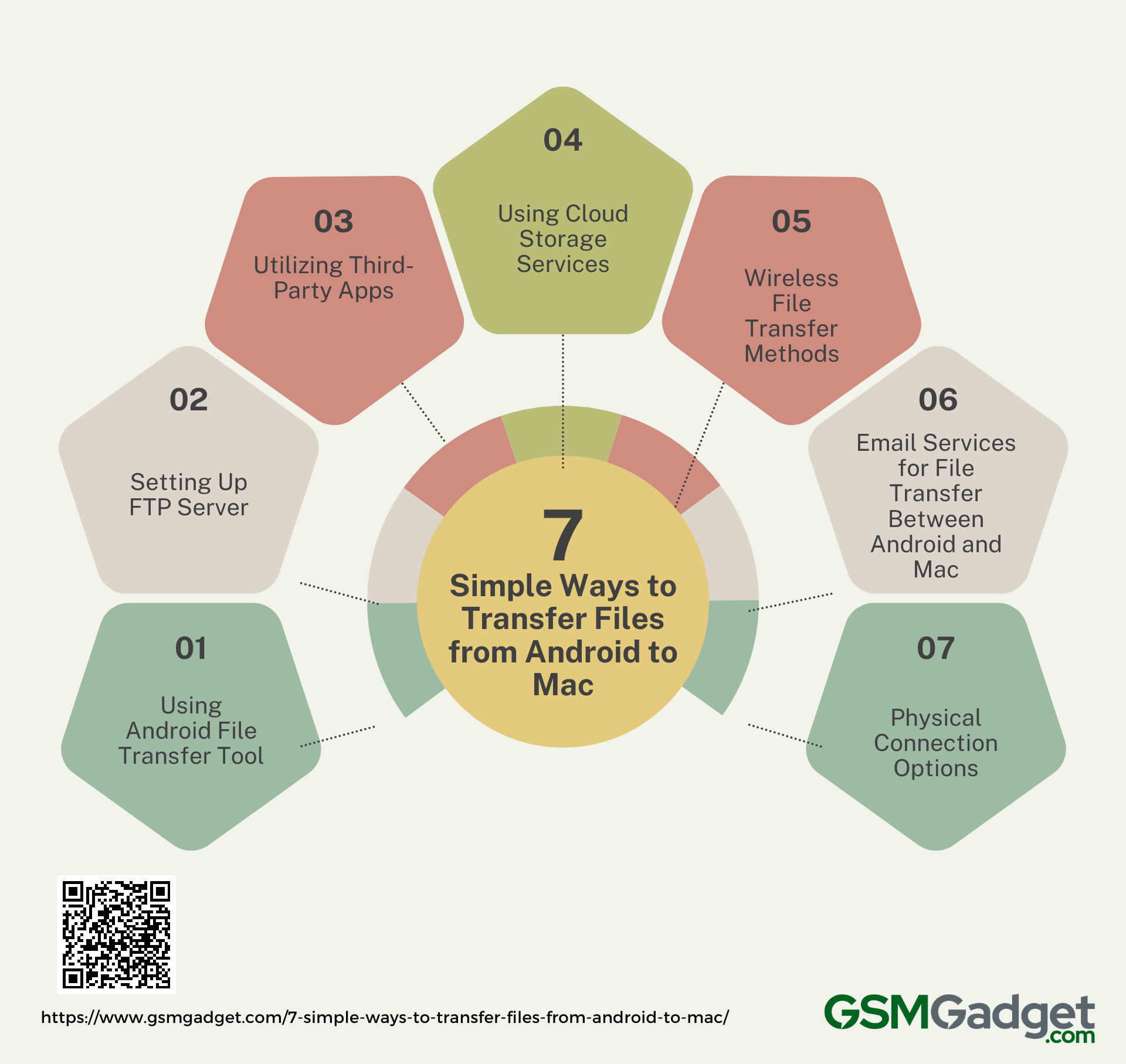
-
Using Android File Transfer Tool
Transferring files between an Android device and a Mac can be efficient and seamless with the official Android File Transfer tool. This tool simplifies the process, allowing you to easily move photos, videos, documents, and more between your devices.
Steps to Use Android File Transfer Tool
- Download Android File Transfer: First, download the Android File Transfer tool from the official website and install it on your Mac.
- Connect Your Android Device: Use a USB cable to connect your Android device to your Mac. Ensure your Android device is unlocked.
- Open Android File Transfer: Once connected, open the Android File Transfer tool on your Mac. You should see a window displaying the files on your Android device.
- Transfer Files: You can now drag and drop files between your Android device and Mac. Simply select the files you want to transfer and move them to the desired location on your Mac.
- Troubleshooting Tips: If you encounter any issues during the transfer process, ensure that your USB cable is properly connected and that your Android device is set to file transfer mode. Restarting both devices can also help resolve any connectivity issues.
- Eject Your Android Device: Once you have finished transferring files, safely eject your Android device from your Mac to prevent data corruption.
By following these simple steps, you can effortlessly transfer files using the Android File Transfer tool, bridging the gap between your Android device and Mac seamlessly.
-
Setting Up FTP Server
Setting up an FTP server allows for efficient file transfer between your Android device and Mac. By configuring the FTP server on both devices, you can easily move files back and forth. Let’s dive into the detailed guide on how to set up an FTP server on your Android device and Mac while ensuring security measures and best practices for successful file transfer.
FTP Server Setup Steps
- Configuring on Android Device:
- Download an FTP server app like ‘AndFTP’ from the Google Play Store.
- Open the app and follow the setup wizard to configure the FTP server.
- Set a secure username and password for access control.
- Ensure the folder you want to share is selected for file transfer.
- Note down the server address provided by the app.
- Configuring on Mac:
- Open ‘Finder’ and go to ‘Go’ > ‘Connect to Server’.
- Enter the server address (from the Android device) in the ‘Server Address’ field.
- Input the credentials (username and password) set on the FTP server app.
- Once connected, you can now transfer files between your devices seamlessly.
Benefits and Recommendations
Setting up an FTP server simplifies the file transfer process and provides a secure medium for exchanging data. Utilizing reliable FTP server apps like ‘AndFTP’ ensures a stable connection and ease of use for transferring files between Android and Mac. Embrace the efficiency of FTP servers for seamless cross-device file management.
-
Utilizing Third-Party Apps
Transferring files between your Android device and Mac can be made easier and more efficient by utilizing third-party apps specifically designed for seamless file transfer. These apps offer enhanced features and functionalities that go beyond traditional methods, ensuring a smooth and quick transfer process.
Top Third-Party Apps for File Transfer
- AirDroid: AirDroid allows you to transfer files wirelessly between your Android device and Mac. With an intuitive interface, you can easily drag and drop files, view notifications, and even mirror your device on your computer. User reviews praise its user-friendly design and reliability in transferring various file types.
- HandShaker: HandShaker offers a straightforward way to transfer files between Android and Mac. It provides a simple drag-and-drop interface, making it easy to move photos, videos, and documents between devices. Users appreciate its speed and compatibility with different file formats.
- Send Anywhere: Send Anywhere allows you to send files across platforms without the need for cables. You can share files through a link or a QR code, ensuring secure and quick transfers. This app is favored for its versatility and encryption features, ensuring the safety of your data during transfer.
By leveraging these top third-party apps, you can effortlessly transfer files between your Android device and Mac, saving time and streamlining your workflow. Experiment with different apps to find the one that best suits your needs and preferences.
-
Using Cloud Storage Services
Cloud storage services offer a versatile solution for transferring files seamlessly between Android and Mac devices. By harnessing the power of the cloud, users can conveniently access their files from anywhere, ensuring both flexibility and accessibility. Integrating popular cloud storage services with Android and Mac devices opens up a world of possibilities for file management.
Integration of Cloud Storage with Android and Mac
Integrating cloud storage services like Google Drive, Dropbox, or iCloud with your Android device and Mac computer is a straightforward process. Begin by installing the respective app on both your Android phone and Mac. Sign in to your account on both devices to sync your files across platforms effortlessly.
When integrating cloud storage, consider the security measures offered by each service to safeguard your data. Opt for services that provide robust encryption protocols and two-factor authentication for enhanced security. Additionally, pay attention to storage capacity, ensuring it meets your needs for storing files between your Android and Mac seamlessly.
By seamlessly integrating cloud storage with your Android and Mac devices, you ensure a smooth transfer of files while maintaining security and optimizing storage capacity. Experience the convenience of accessing your files on the go, making file management a breeze. Embrace the cloud for efficient file sharing between your devices.
-
Wireless File Transfer Methods
Wireless file transfer between Android and Mac devices offers convenience and flexibility without the need for cables. Let’s explore the different methods you can use for seamless file sharing.
Wi-Fi Direct and Bluetooth Transfer
Wi-Fi Direct and Bluetooth are two common wireless technologies that enable file transfer between Android and Mac devices. To use Wi-Fi Direct, ensure both devices have the feature turned on. Then, select the files you want to share, find the Wi-Fi Direct option in your Android device’s settings, and connect to your Mac.
For Bluetooth transfer, enable Bluetooth on both devices, pair them by accepting the connection request, and then select the files you wish to send. Bluetooth offers a slower transfer speed compared to Wi-Fi Direct but can be useful for smaller files.
To ensure smooth connectivity and faster transfer speeds, keep your devices within close proximity, clear any obstructions that may interfere with the signal, and avoid transferring large files over Bluetooth to prevent delays.
By utilizing Wi-Fi Direct and Bluetooth transfer methods effectively, you can easily share files between your Android and Mac devices wirelessly, eliminating the need for cumbersome cables and enhancing your productivity on the go.
For more information on wireless file transfer methods, you can check out this resource for additional insights.
-
Email Services for File Transfer Between Android and Mac
In a digital age where seamless file sharing is essential, utilizing email services can be a convenient method to transfer files from an Android device to a Mac. Email applications and services offer a user-friendly interface for transmitting various file types efficiently. Let’s delve into the steps to transfer files via email apps and services, along with their limitations and advantages.
Steps to Transfer Files via Email Apps and Services
When transferring files through email apps and services, the process is straightforward.
- Locate the file you want to transfer on your Android device.
- Open your email app and compose a new email.
- Attach the file to the email. You can usually do this by tapping the attachment icon (often looks like a paperclip) and selecting the file from your device.
- Send the email to yourself or to an email account that you can access on your Mac.
- Open your email on your Mac, download the attachment from the email, and save it to your desired location.
Size Limitations, File Formats, and Recommended Apps
Most email providers have a size limitation for attachments, typically ranging from 25MB to 50MB per email. If your files exceed this limit, consider using cloud storage services like Google Drive or Dropbox and share the download link via email.
It’s important to note the file formats supported by email services. Common formats such as PDFs, images (JPEG, PNG), documents (Word, Excel), and compressed files (ZIP) are widely compatible. Ensure your files are in a supported format before sending them. Additionally, choose reliable messaging apps like Gmail, Outlook, or Yahoo Mail for secure and efficient file sharing.
-
Physical Connection Options
Transferring files between your Android device and Mac can be achieved through various physical connection options. One commonly used method is by utilizing USB cables and adapters. By establishing a direct connection between your Android device and Mac, you can seamlessly transfer files.
Using USB Cables and Adapters
To connect your Android device to your Mac using a USB cable, start by ensuring you have the appropriate USB cable that is compatible with your Android device. Most Android devices use USB Type-C cables for charging and data transfer. Additionally, you may need an adapter if your Mac has USB Type-A ports instead of USB Type-C.
Once you have the necessary cables and adapters, simply plug one end of the USB cable into your Android device and the other end into the USB port on your Mac. Your Mac may prompt you to allow file transfer permissions on your Android device. Follow the on-screen instructions to grant permission, and you can then start transferring files between the two devices.
Compatibility can sometimes be an issue when using USB cables and adapters for file transfer. Ensure that the cables and adapters you use are of high quality to prevent connection issues. If you encounter compatibility issues, try using different cables or adapters to establish a successful connection.
